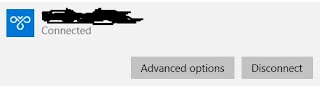Point to point tunneling ptotocol Virtual Private Network merupakan jenis VPN yang paling mudah dalam konfigurasinya, karena begitu fleksibel dan suport beberapa sistem operasi seperti PC maupun gadget android. PPTP VPN fitur ini sudah di sediakan pada mikrotik tinggal kita konfigurasi dengan sangat mudah.
PPTP VPN ini bisa kita keneksikan menggunakan jaringan publik maupun jaringan private untuk menghubungkan dua jaringan yang berbeda lokasi dengan jarak yang jauh.
langsung saja kita masuk di konfigurasinya berikut ini:
Cara Setting PPTP VPN Server Mikrotik
1. Langkah pertama yaitu pastikan paket instalasi PPP sudah ter-install dan aktif. Cek di menu System --> Package.
2. Aktifkan fitur PPTP VPN Server Mikrotik. Masuk ke menu PPP --> Klik Tab Interface --> Klik PPTP Server --> Centang kotak Enabled --> OK
3. Seting PPTP VPN Server nya sudah selesai. Tinggal setting untuk PPTP VPN Client nya
3. Seting PPTP VPN Server nya sudah selesai. Tinggal setting untuk PPTP VPN Client nya
3. Membuat user PPTP VPN. Klik tab Secret --> Klik Tombol + --> Isikan Data Sebegai Berikut :
- Name : Username
- Password : Password
- Service : Pilih service yang digunakan, bisa pilih pptp atau pilih any saja.
- Profile : Pilih profile yang akan digunakan, pilih default-encryption saja.
- Local Address : IP Address yang akan digunakan oleh PPTP VPN Server
- Remote Address : IP Address yang akan diberikan kepada PPTP VPN Client
Silahkan lihat gambar di bawah ini:
Setting PPTP VPN Server nya sudah selesai, tinggal setting untuk PPTP VPN Client nya.
Cara Seting PPTP VPN Client Mikrotik Windows 10
Cara Seting PPTP VPN Client Mikrotik Windows 10
1. Klik tombol notification yang ada di pojok kanan bawah pada taskbar --> Klik menu VPN
Bisa juga menggunakan menu Search di kiri bawah pada taskbar, ketikkan VPN --> pilih Change Virtual Private Network (VPN).
2. Tambahkan VPN Baru klik menu Add a VPN Connection
2. Tambahkan VPN Baru klik menu Add a VPN Connection
3. Isikan Data VPN Server yang sudah kita buat sebelumnya :
- VPN Provider : Pilih Windows (built-in)
- Connection Name : Beri nama koneksi VPN nya
- Server name or address : Alamat domain atau IP dari PPTP VPN Server nya
- VPN Type : Bisa pilih Automatic atau langsung pilih PPTP
- Type of sign-in info : pilih User name and Password
- User name : masukkan username yang sudah dibuat pada PPTP VPN Server
- Password : masukkan password PPTP VPN nya
- Centang Remember my sign-in info
- Klik Save
4. Silahkan koneksikan PPTP VPN baru nya. Klik pada nama PPTP VPN Baru --> Klik Connect
5. Jika konfigurasi benar, maka akan muncul status Connected seperti pada gambar di bawah ini :
6. Bisa kita cek Network and Sharing Center. IP yang didapatkan oleh Client sudah benar seperti setingan Remote Address pada PPTP VPN Server sebelumnya.
7. Sekarang coba ping via cmd atau akes IP Local Address nya lewat browser. Jika ping sudah reply atau muncul halaman login mikrotik berarti koneksi ke PPTP VPN Server sudah berhasil.
8. Coba cek daftar client yang konek ke PPTP VPN Server nya pada menu PPP --> Interface. Banyaknya client yang konek akan muncul di list tersebut.
Bila ingin menambahkan user VPN nya, bisa buat user di menu secret. Bisa juga membuat satu user untuk banyak klient dengan menggunakan ip Pool pada remote addresnya.
Tags
mikrotik