Pertama untuk mengecek jaringan WiFi bisa berfungsi dengan baik pastikan anda cek apakah perangkat lain juga bisa tersambung, jika bisa silahkan coba apakah laptop anda terkoneksi. Jika laptop yang anda gunkaan tidak bisa namun perangkat lain bisa artinya permasalahan terjadi pada laptop yang anda gunakan.
Permasalahn seperti ini biasanya adapter wireless laptop tidak suport dengan standart wireless yang baru yang terpaasang pada Wireless router sehingga, misalkan laptop anda menggunakan standart 802.11b sedangkan wireless router yang di gunakan sudah memakai standart baru 802.11ac. Salah satu caranya anda membeli Wireless USB yang suport dengan standart baru, untuk pemasangan tinggal colok ke USB laptop anda.
Jika laptop yang anda gunakan sudah mendukung standart baru 802.11ac, hal yang perlu anda perhatikan adalah melakukan update driver yang sesuai dengan vendor adapter wireless yang anda gunakan.
Pertama-tama Anda perlu memeriksa jaringan WiFi pada notification area icons yang terdapat di pojok kanan bawah. Pada internet access apakah terdapat ikon tanda seru berwarna kuning?, Simbol tersebut merupakan tanda bahwa perangkat laptop Anda tidak terhubung dengan jaringan internet WiFi.
Anda tidak akan terhubung internet jika ikon tersebut masih muncul. Untuk memperbaikinya, berikut langkah-langkah mengatasi laptop tidak bisa konek WiFi:
1. Pengaturan jaringan internet
Langkah 1 - Masuk ke Open Network and Sharing Center,
Langkah 2 - Pilih Menu Change Adapter Options
Langkah 3 - Masuk ke Properties Wi-Fi dengan cara Klik Kanan.
Langkah 4 - Klik Dua Kali Pada Internet Protocol Version 4
Langkah 5 - Aktifkan Fitur Otomatisnya, dengan cara pilih obtain IP address automatically
Pilih Obtain and IP address automatically dan Obtain DNS server address automatically agar WiFi bisa mencari pengaturan IP Address dan DNS secara otomatis berdasarkan service dari DHCP Server.




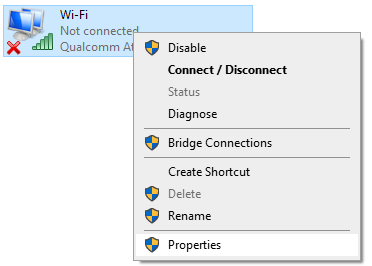




Thx for sharingnya ya,
ReplyDeleteDitunggu kunjungan baliknya ke tulisan terbaru saya di Tutorial Memberikan Password pada Folder di Windows 10 atau Cek Toko Komputer Online Terpercaya di Indonesia